どうも、ぽこぺんぴ です。
時短のためにとElgatoのStream Deckを買ったはいい。
いくつかボタンを設定したはいい。
しかし、この姿を見て絶望したユーザーは私だけだろうか?
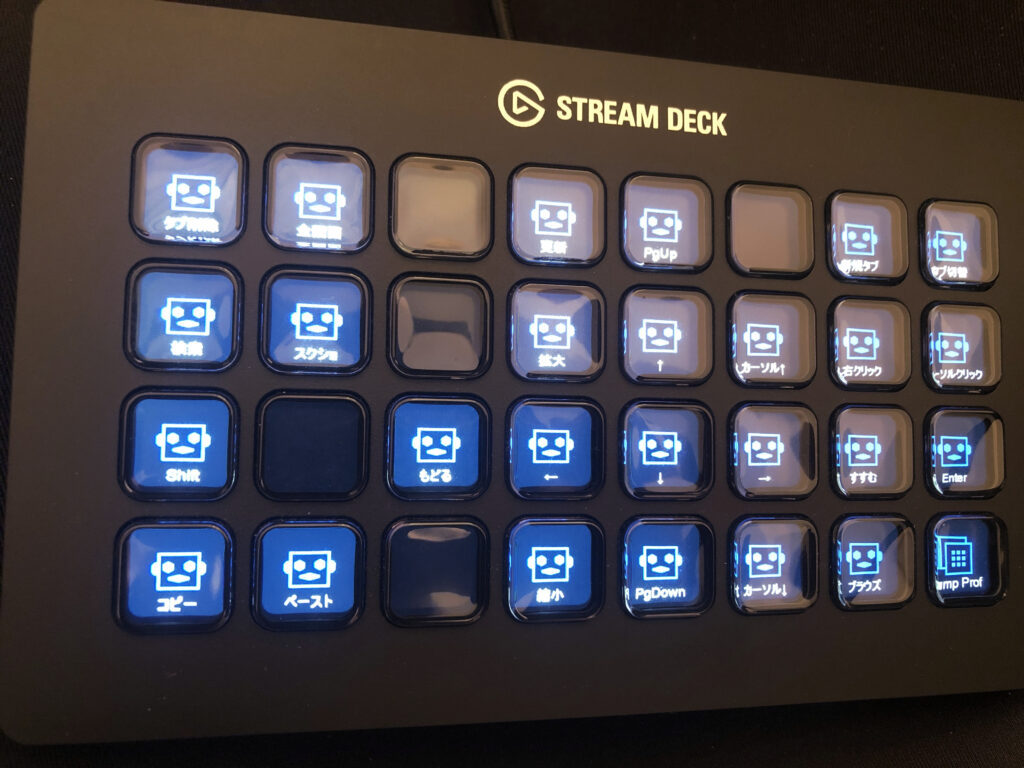
このままだとカッコ悪いだけじゃなくて使いづらい。
どこにどのボタンがあるかパッと見て分からない。
これなら他の安いプログラマブルキーボードを買った方がマシである。
せっかく時短のために買ったのに、時短するまでの道のりめんどくさスギィ!
となった同志のために、一番コスパよく、程よく映えさせらる手法を記しておきます。
後半には、映えは控えめの代わりに爆速な方法も記載しています。
もちろん無料。絵心も不要。Elgato公式のアイコン製作サイトも使いません。
もくじ
【心がまえ】使えなきゃ意味がない
Elgato Stream Deckは、アイコンをカスタマイズできるのが売りのガジェット。
ここに惹かれて他の格安デバイスを選ばなかったのではないでしょうか。
せっかくならと、使うソフトに合ったテーマで統一してみたり、好きなキャラを置いてみたりしたくなることでしょう。
しかし、この記事を読んでいるということは、その面倒臭さを痛感しているはず。
面倒臭いからってStream Deckを使わなくなってしまっては本末転倒!
数万円をドブに捨てるのですか?
時短で生まれるはずの時間を捨てるのですか?
- とにかくまずは、Stream Deckを”使える”ようにする!
- ゆくゆくは、Stream Deckで時短しまくって生まれた時間で、ゆっくり理想のアイコンを追求する!
このプランでいきませんか?
Stream Deckを速攻で”使える”レベルにするなら、”既に在るもの”を大活用しちゃいましょう。
【そもそも】Stream Deckにアイコンを設定する方法
そのくらい知ってるよ、というかたはスキップしてください。
Stream Deckにオリジナルのアイコンを設定するには、
お好みの画像ファイルを、各ボタンの設定画面にあるアイコン部分にドラッグ&ドロップするだけです。
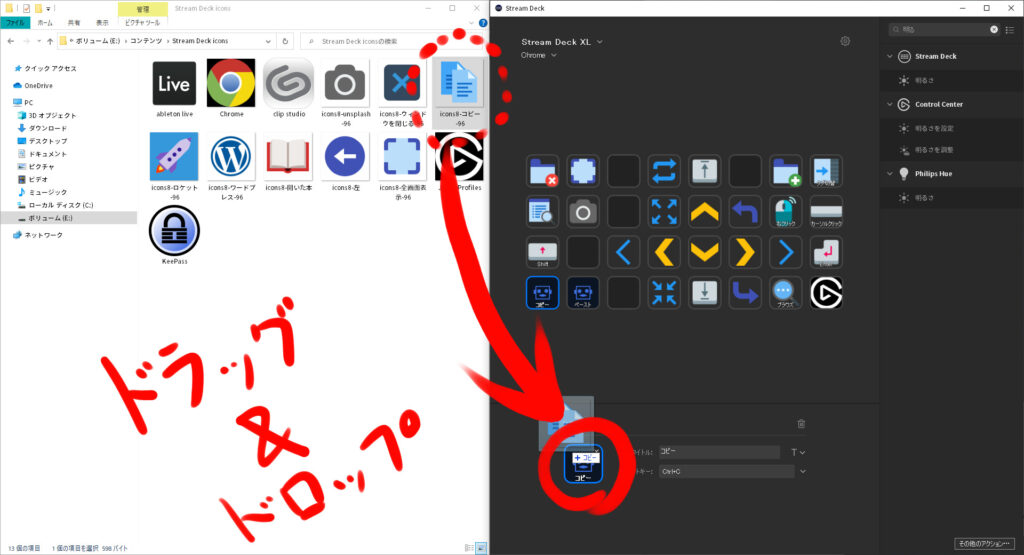
ドラッグ&ドロップなんてカンタンです。
おそらくみなさんが挫折してるのは、このお好みの画像を探す・作るところだと思ってます。
その画像をいかにラクに用意するか、がポイントになっていきます。
【無料】アイコン専用サイトを利用しよう
既にアイコンを自作する気力は削がれているはずです。
Elgato公式のアイコン製作サイトですら面倒くさいはずです。
公式の製作サイトはこちら:https://www.elgato.com/ja/keycreator
それなら、
既にある一定品質のアイコンをつかわせてもらいましょう!
そうです。恐れずアイコン専用のダウンロードサイトを利用しましょう。
ここでは、私も利用しているicons8をオススメします。
icons8はアイコンを基本無料でダウンロードし放題なサービスです。
https://icons8.jp/icons/
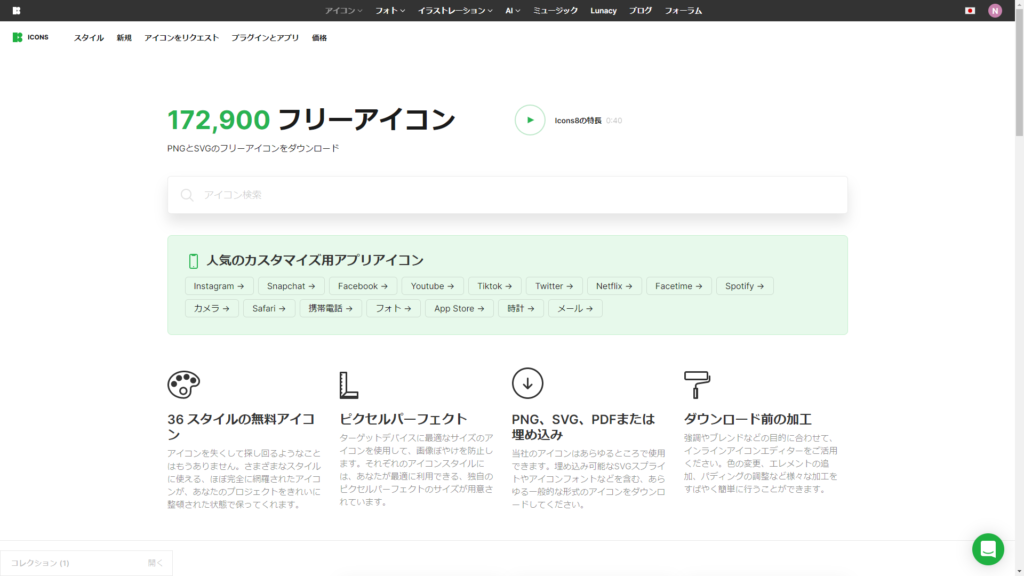
Stream Deckのアイコン製作で気になりがちな、デザインの統一性が気になる人にも打ってつけです。
最初からアイコンの系統を絞って検索できたり、自分で後からアイコンや背景の色を変えられたりしちゃいます。
既成にもかかわらず、ある程度統一感を自分でコントロールできちゃいます。
また、種類自体も豊富で、こんなのもあったりします。(大丈夫なんか…?)
![]()
![]()
![]()
Minecraft のクリーパー icon by Icons8, Minecraftのつるはし icon by Icons8, 卵ポケモン icon by Icons8
利用方法やアイコンのサイズ、形式によっては課金が必要なのですが、
Stream Deckにアイコンを設定するだけなら無料で大丈夫です!(2021/05/29現在)
アカウント登録には、メールアドレスとパスワードの設定だけでOKです。
サイトはこちらhttps://icons8.jp/icons/
例えば、「Ctrl + C」でお馴染みの「コピー」用のボタンが欲しいとします。
検索します。
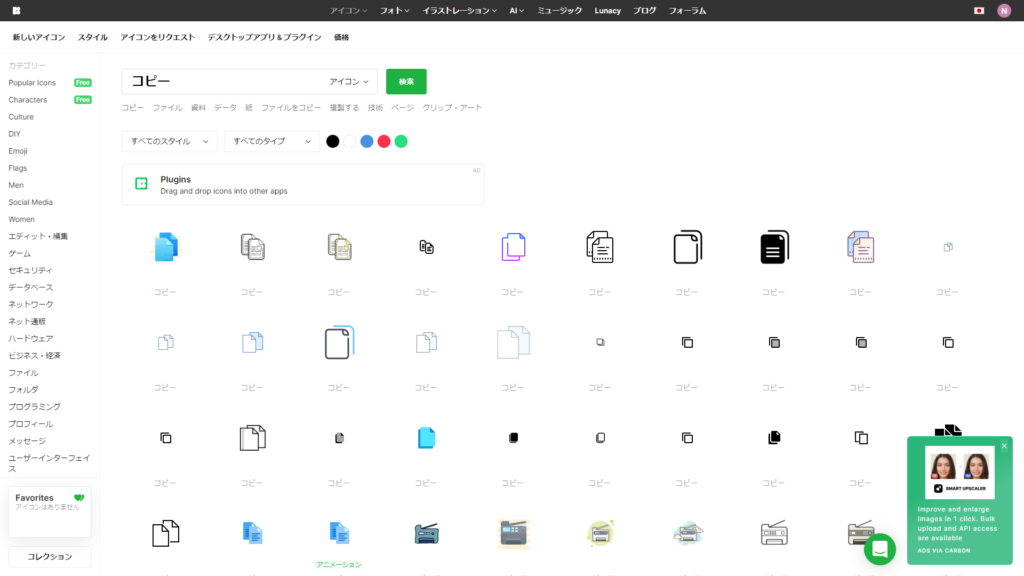
もし、線だけのがいいとかカラフルなのがいいとかあれば、「すべてのスタイル▼」から選択して絞れます。
アニメーションの要否は「すべてのタイプ▼」から選べます。
「スタティック」が静止画になります。
いい感じのアイコンを見つけたら、選択して「ダウンロード」します。
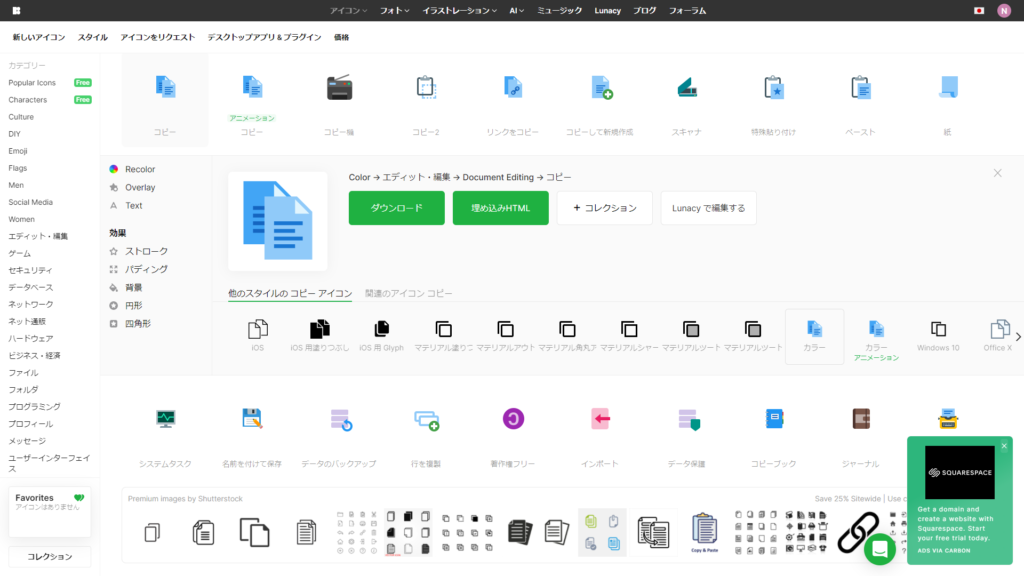
なお、ダウンロードの前に「Recolor」を選択すると、アイコン自体の色を変えられます。
「背景」を選択すると、アイコンの背景の色を変更できます。
色の統一をしたい方はお好みで設定してください。
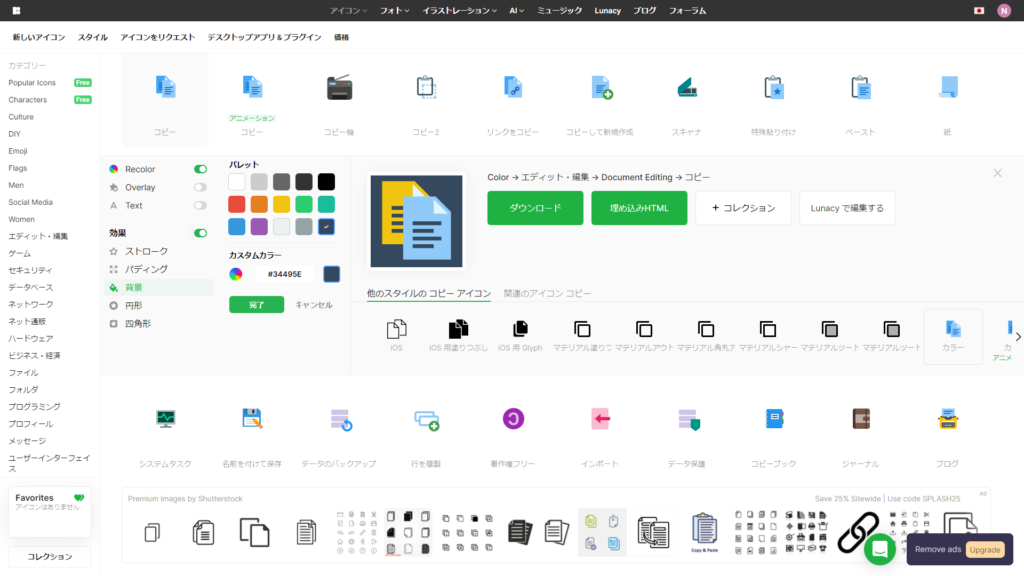
サイズや形式を設定します。サイズは無料の96pxで充分です。
「ダウンロード」を選択します。
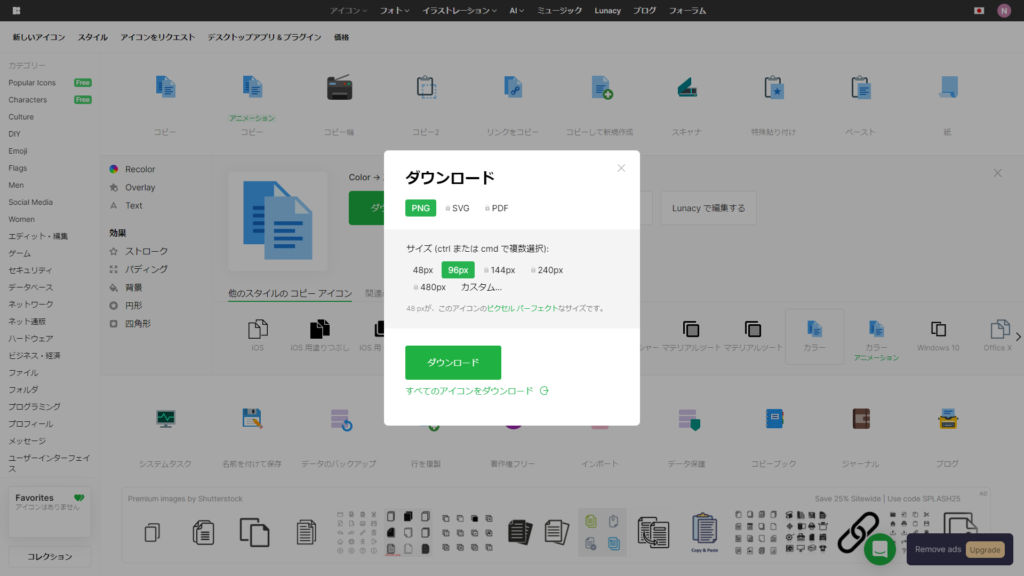
無料の場合はダウンロードの際に、リンクを貼るように言われるのですが、
個人のStream Deckに設定するだけなら、私用の範囲内なので問題ないです。
※別の用途で利用する場合は要確認です。
「無料でダウンロード」を選択します。
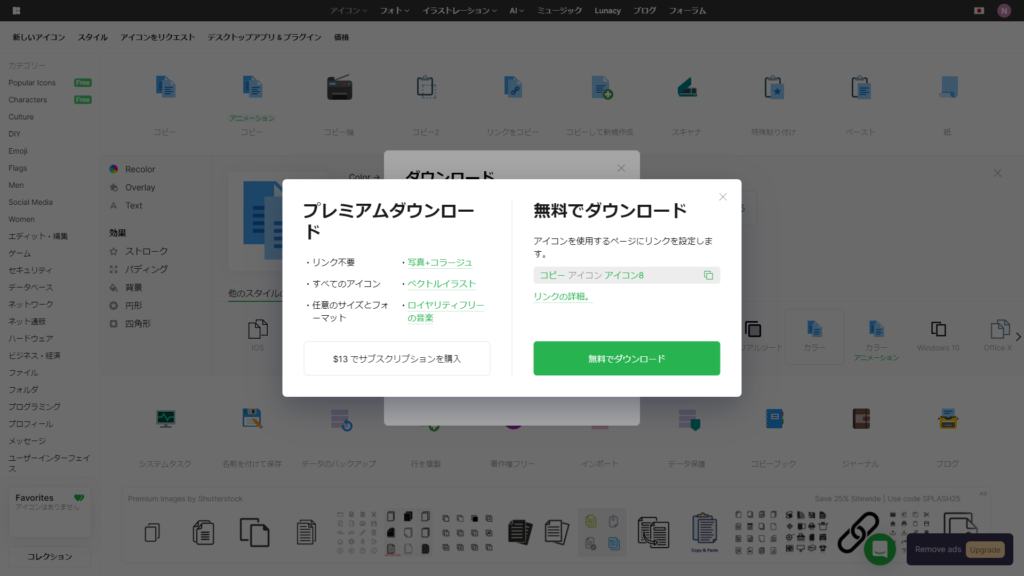
あとはダウンロード先やファイル名を指定して、保存すれば完了です。
ダウンロードが終わったら、その画像を先述の要領でStream Deckにドラッグ&ドロップすればOKです。
【無料&爆速】既成アイコンを探すのすら面倒だ!な超めんどくさがりもOKプラン
「いちいちボタンごとにアイコン検索するの面倒くさい」と思ってしまった方。
映え度は下がりますが、超爆速で”使える”レベルにすることも可能です。
icons8も使いません。
いきます。
ペイントソフトで、
1色だけの無地の正方形の画像1枚を作成してください。
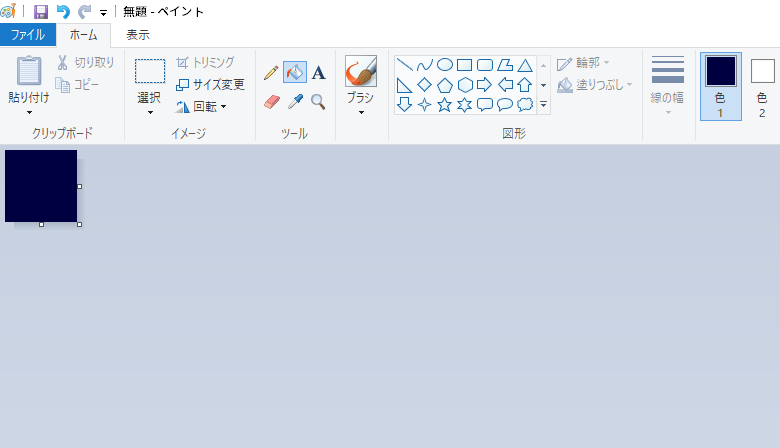
はい、完了です。笑
これをアイコンに設定すればこんなに視認性のあるボタンになります。笑
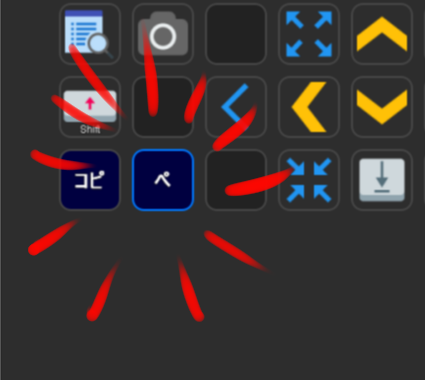
元手の画像が1枚でよければ、
Stream Deck 1面のボタンを3分以内にロボットから塗り替えることも可能ってわけです。
Stream Deckにはデフォルトでボタン名を表示してくれる機能があります。
そもそも、ロボットちゃんが邪魔でボタン名が見づらかったのが悪いのです。
ボタン名さえ見えやすくなれば、それだけでも”使える”レベルの視認性は確保できるかと思います。
ちなみに、こちらの「ぺ」の文字は、
表示「中央揃え」、フォント「Verdana」、サイズ18pt、太文字
にしてあります。
ロボットちゃん、さようなら〜
まとめ
- Stream Deckを”使える”ようにすることが先決
- ある程度の映えが欲しければicons8がオススメ
- 映え不要なら無地の画像1枚用意すればOK
最初の1,2個アイコンを設定してみるとStream Deckが色付いてきます。
「さっさと全アイコン埋めちまおうぜ!」って楽しくなってくるかもしれまん。
そうしたら勝ちです。
好きな音楽でも聴きながらまずは1面のアイコンを埋めてみてください。
気づけば使えるStream Deckのできあがりです。
時短を楽しんでいきましょう。
 ぽこぺんぴ
ぽこぺんぴ 
